The Ultimate Guide to 7 Days to Die Console Commands

If you’re a fan of 7 Days to Die, then you already know how thrilling it is to survive the harsh post-apocalyptic world, fend off hordes of zombies, and gather resources. However, sometimes you might want to make the game a bit more exciting, customize your gameplay, or simply test out some new features. This is where console commands come in.
In this comprehensive guide, we’ll walk you through the most useful 7 Days to Die console commands to help you unlock hidden features, manipulate the game world, and even host your own server. Whether you’re a newbie or a seasoned player, understanding how to use console commands will take your gameplay to the next level.
What Are Console Commands in 7 Days to Die?
Console commands are essentially cheat codes that allow players to manipulate the game’s environment, spawn items, change game settings, and much more. These commands can be executed directly in the game’s console, a special text input field that gives players access to advanced features not available through the standard user interface.
While console commands are often used for fun, they can also serve as valuable tools for troubleshooting, server administration, or simply experimenting with different game mechanics.
How to Open the Console in 7 Days to Die
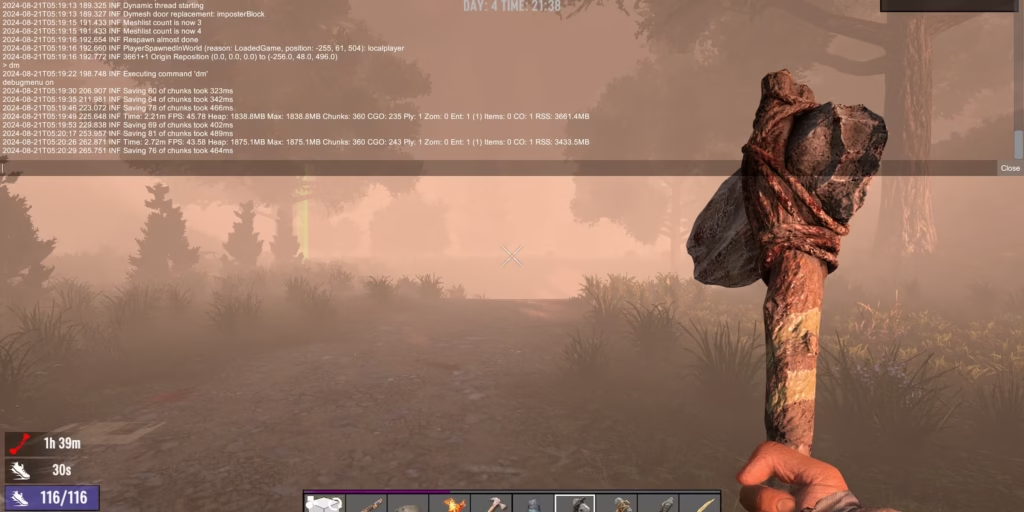
Before we dive into the various commands, you first need to know how to open the console.
- On PC (Windows): Press the
F1key on your keyboard. - On Console (PlayStation & Xbox): You can access the console through the in-game menu, typically found under settings or options.
Once the console is open, you can type in commands and hit Enter to execute them.
Console Command Chart
| Command | Shortcut | Description | Example |
|---|---|---|---|
| help <command> | Prints help text for supported commands. | help ban | |
| admin add <name / entity id / steam id> <permission level> | Used to add a player to the admin list with the desired permission level. Note that you can use the players entityid, playername, or steam ID. Type “lpi” to find an ID. Permission levels can range between 0 (maximum) and 1000 (none). | admin add 171 0 | |
| admin remove <name / entity id / steam id> | Used to remove a player from the admin list. Type “lpi” to find an ID. | admin remove 171 | |
| ai pathgrid | TBD – added in A19.2 b3 | ||
| ai pathlines (was: ai path) | TBD – renamed in A19.2 b3 | ||
| aiddebug | Toggles AIDirector debug output. | ||
| ban add <name / entity id / steam id> <duration> <duration unit> [reason] | Bans a player from the game for <duration> in <duration units> with a reason of [reason] (optional). Duration units are minutes, hours, days, weeks, months, and years. Type “lpi” to find an ID. | ban 171 10 hours griefing ban 282 1 year hacking | |
| ban list | Print a list of banned players with their duration, ID, and reason to the console. | ||
| ban remove <name / entity id / steam id> | Remove a ban. Find a list of banned player IDs using “ban list”. | ban remove 171 | |
| buff <buff name> | Applies a buff to the local player (you). Buff names can be found in 7 Days To Die\Data\Config\buffs.xml | buff CoffeeStaminaBoost | |
| buffplayer <name / entity id / steam id> <buff name> | Applies a buff to the selected player. Type “lpi” to find an ID. Buff names can be found in 7 Days To Die\Data\Config\buffs.xml. | buffplayer 171 CoffeeStaminaBoost | |
| chunkcache | cc | Shows all loaded chunks in the cache. | |
| clear | Clears all output text in the command console | ||
| cp add <command> <level> | Used to add a command to the command permission list with the desired permission level. Use “cp list” to view commands. | cp add gettime 0 | |
| cp remove <command> | Used to remove a command from the command permission list. | cp remove gettime | |
| cp list | Display a list of current command permissions. “1000” is the lowest (Guest or normal player) while “0” is the highest (Host or Admin). | ||
| creativemenu | cm | Enables or disables the Creative Menu | |
| deathscreen <on/off> | Display the blood-filled death screen during normal gameplay. This does not hurt or kill the player but it diminishes visibility. | ||
| debuff <buff name> | Remove a buff from the local player (you). | debuff buffLegBroken | |
| debuffplayer <name / entity id / steam id> <buff name> | Remove a buff from the targeted player. | debuff 171 buffLegBroken | |
| debugmenu [on/off] | dm | Toggles Debug Mode on or off. This allows God mode (G key), the debug menu (ESC), and other unique functionality. | |
| enablescope <on/off> | es | Toggle debug scope. | |
| exhausted | Makes the player exhausted. | ||
| exportcurrentconfigs | Exports the currently used configs to %appdata%/7DaystoDie/Saves/<worldname>/<savegamename>/Configs on Windows and .local/share/7DaystoDie/Saves/<worldname>/<savegamename>/Configs on Linux. Useful for mod development. [1] | ||
| exportitemicons | Exports all item icons to the 7 Days To Die\ItemIcons folder. Extremely useful for wiki editing! | ||
| getgamepref | gg | Prints a list of current game preferences to the console (airdrop frequency, daylight length, etc). | |
| getgamestat | ggs | Prints a list of current game stats to the console (land claim size, difficulty, etc) | |
| gettime | gt | Prints current number of days and time. | |
| gfx af <0 or 1> | Sets the anisotropic filtering to off(0) or on(1, default). | gfx af 0 | |
| gfx dti | Set distant terrain instancing (A19.2 b3) | ||
| gfx dtpix | Set distant terrain pixel error (A19.2 b3) | ||
| givequest | Give yourself a quest. Quest names can be found in 7 Days To Die\Data\Config\quests.xml. The example command can be used to skip to the end of the tutorial quests. This is also immensely helpful for modded quests. | givequest quest_BasicSurvival8 | |
| giveself <item name> [quality level] | Drops an item at your feet with maximum (600) quality. Use the optional [quality level] to specify. Item names can be found in 7 Days To Die\Data\Config\items.xml | giveself machete | |
| giveselfskillxp Mining Tools 1000 | |||
| giveselfxp <amount> | Increase your experience by <amount>. | giveselfxp 1000 | |
| kick <name / entity id / steam id> [reason] | Kicks a player from the game. Type “lpi” to find an ID. [reason] is optional. | kick 171 bye | |
| kickall [reason] | Kicks all players from the game. [reason] is optional. | kickall bye | |
| killall | Kills all players and entities. | ||
| lights | Toggles display of an outline around all light-emitting objects (candles, campfires, etc) (screenshot) | ||
| listents | le | Lists all entities currently in game (zombies, players, animals). | |
| listlandclaim | llp | Lists all active Land Claim Blocks with player name, world ID, SteamID, LCB’s current health state, and coordinates. | |
| listplayerids | lpi | Lists all players and their IDs. | |
| listplayers | lp | Lists all players with IDs, positions, health, stats, IP address, etc. | |
| listthreads | lt | Lists all threads. | |
| loggamestate <message> [true/false] | lgs | Writes information on the current state of the game (memory usage, entities, threads, etc) to the log file at 7 Days To Die\7DaysToDie_Data\output_log.txt. <message> is any string that will be included in the header of the generated log. True = the command should be run on the client. False = the command should be run on the server. “False” is default. | loggamestate START |
| loglevel <loglevel name> <true/false> | Telnet/web only. Select which types of log messages are shown on the connection. By default, all log messages are printed on every connection. Log levels: INF, WRN, ERR, EXC, or ALL. | loglevel INF false | |
| mem | Prints memory information and calls garbage collector. | ||
| memcl | Prints memory information on client and calls garbage collector. | ||
| pplist | Prints Persistent Player data. | ||
| removequest | Removes a quest. Quest names can be found in 7 Days To Die\Data\Config\quests.xml. | ||
| repairchunkdensity <x> <z> [fix] | rcd | Used to check if the densities of blocks in a chunk match the actual block type. If there is a mismatch it can lead to the chunk rendering incorrectly or not at all, indicated by the error message “Failed setting triangles. Some indices are references out of bounds vertices.” It can also fix mismatches within a chunk. <x> and <z> are the coordinates of any block within the chunk to check. Adding “fix” to the end of the command will repair any mismatches. | rcd 0 100 fix |
| saveworld | sa | Manually saves the world. | |
| say <message> | Sends a server message to all connected clients. | ||
| setgamepref <preference name> <value> | sg | Sets a gamepref. Preference names can be viewed with the “gg” command (getgamepref). | sg ZombiesRun 0 |
| setgamestat <stat name> <value> | sgs | Sets a gamestat. Stat names can be viewed with the “ggs” command (getgamestat). | sgs LandClaimExpiryTime 10 |
| settempunit <c or f> | stu | Sets the temperature unit to Celsius (c) or Fahrenheit (f, default). | |
| settime day settime night settime <time> settime <day> <hour> <minute> | st | Sets the current game time. <time> is in the 24h/military format (1pm is 1300). [hour] and [minute] are not. You can also set the <day>, which is the number of total days that have passed. Type “help settime” for more info. WARNING!!! Using this command runs a high risk of breaking everything timer related on your save game. | settime 1300 settime 6 15 0 |
| showalbedo | albedo | Toggles display of albedo in gBuffer. | |
| showchunkdata | sc | Shows some data of the current chunk. | |
| showclouds | Artist command to show one layer of clouds. | ||
| shownexthordetime | Displays the wandering horde time. | ||
| shownormals | norms | Toggles display of normal maps in gBuffer. | |
| showspecular | spec | Toggles display of specular values in gBuffer. | |
| shutdown | Shuts the game down. | ||
| sounddebug | Toggles SoundManager debug output. | ||
| spawnairdrop | Spawns an air drop. | ||
| spawnentity <playerID> <entityID> | se | “se” by itself prints a list of entity IDs. Type “lpi” to find an ID. You may also use the Entity Spawner (F6) in Debug Mode to spawn an entity. | |
| spawnscouts | Spawns 1 Screamer in the distance and makes it navigate towards the location where the command was used. | ||
| spawnscreen | Displays spawn screen. | ||
| spawnsupplycrate | Spawns a supply crate above the player. | ||
| spawnwh | Spawns a wandering horde in the distance; these hordes will move generally towards the player’s location when they were spawned (but not GPS at the player). (verified for A19.2 by faatal @TFP) | ||
| spectrum <choice> | Force a lighting spectrum. Choices are Biome, BloodMoon, Foggy, Rainy, Stormy, Snowy. For the moment, the “biome” choice is bugged and might crash the game. | ||
| starve | Makes the player hungry. | ||
| staticmap | Switches the Navazgane map between static and dynamic | ||
| switchview | sv | Switches the player view between 1st person and 3rd person views. This can also be done in Debug Mode by hitting F5. | |
| systeminfo | Print info about the current system (CPU, operating system, etc). | ||
| teleport <E / W> [y] <N / S> teleport <E / W> <N / S> teleport <target player name/steam id/entity id> teleport offset <inc E / W> <inc y> <inc N / S> | tp | Teleport the local player (you) to specified location. If using [y] (optional) use -1 to spawn on the ground. Use only <E / W> and <N / S> to always spawn on the ground. Use “offset” to teleport based on current position (e.g. 3 meters north inside a locked building). Type “help tp” for more info. South and West are negative, (-) before number. | tp -200 77 300 tp -200 300 tp 171 tp offset 3 1 0 |
| teleportplayer <name / player id / steam id> <E / W> <y> <N / S> teleportplayer <player id> <player id> | tele | Teleport the target player to specified location. Use y = -1 to spawn on the ground. Use another player’s name or ID to teleport one player to another (such as to yourself). Type “lpi” to print a list of player IDs. Type “help tele” for more info. South and West are negative, (-) before number. | tele 171 -200 77 300 tele 171 365 tele <friend> <self> = friend to you. |
| thirsty | Makes the player thirsty. | ||
| traderarea | If a player is within a trader area they will be forced out but can reenter unless trader is closed. | ||
| updatelighton <name / player id / steam id> | Commands for UpdateLightOnAllMaterials and UpdateLightOnPlayers. | ||
| version | Print the version of the game and loaded mods. | ||
| water | Control water settings. Type “help water” for more info. | ||
| weather | Control weather settings. Type “help weather” for more info. | ||
| weathersurvival <on / off> | Toggles weather survival. | ||
| whitelist add <name / player id / steam id> | Adds a player to the whitelist. | ||
| whitelist remove <name / player id / steam id> | Removes a player from the white list. | ||
| whitelist list | Prints a list of all whitelisted players. |
Top 7 Days to Die Console Commands
Let’s explore some of the most powerful and useful console commands for 7 Days to Die that you can use to enhance your gameplay.
1. help
The most basic command to start with is the help command. If you are unfamiliar with console commands, typing help in the console will list all available commands in the game. It’s a great way to get a quick overview of what commands you can use, especially for beginners.
Usage:
help
2. spawnitem [ItemID] [Quantity]
Need to quickly get your hands on some items? The spawnitem command allows you to spawn any item in the game, whether it’s weapons, tools, food, or resources. All you need is the correct item ID and the quantity you wish to spawn.
Example Command:
spawnitem wood 500
This command will spawn 500 pieces of wood in your inventory.
To find item IDs, you can check online databases or forums dedicated to 7 Days to Die. Some of the most common items and their IDs include:
- Wood =
wood - Iron =
iron - Shotgun =
shotgun - First Aid Kit =
medkit
3. godmode
If you’re tired of constantly dying and want to explore the game world without the fear of zombies attacking you, the godmode command can make your character invincible. This command grants you god-like powers, allowing you to roam freely without worrying about health or damage.
Usage:
godmode
To deactivate god mode, simply type the same command again.
4. killallzombies
Sometimes, you might find yourself overwhelmed by an endless swarm of zombies. Instead of manually killing each one, use the killallzombies command to eliminate all zombies in your vicinity. This is a great way to clear out areas that are too dangerous to explore or just to remove a persistent zombie threat.
Usage:
killallzombies
5. settime [Hour] [Minute]
Time in 7 Days to Die is a critical element, especially when it comes to planning your actions around day and night cycles. The settime command allows you to manipulate the time of day. You can set the time to any hour and minute, enabling you to adjust the environment for gameplay or simply skip to the next day.
Example Command:
settime 8 0
This will set the time to 8:00 AM.
6. weather [Type]
If you’re looking to change the weather to create a more dynamic gameplay environment, the weather command is a great tool. You can toggle between different weather types such as rain, fog, and clear skies.
Usage:
weather clear
This will set the weather to clear skies. Other types include:
- rain
- snow
- fog
7. tp [PlayerName]
For multiplayer games, the tp command allows you to teleport to another player’s location. This is especially useful for server admins or players who want to meet up quickly.
Usage:
tp PlayerName
This command teleports you to the specified player’s location. Just replace “PlayerName” with the actual name of the player you wish to teleport to.
8. dm
The dm command stands for “Debug Mode” and enables several features, such as the ability to fly around and view the game world from a different perspective. It’s ideal for server administrators, builders, or anyone who wants to explore the map without restrictions.
Usage:
dm
To exit Debug Mode, simply type the command again.
9. addxp [Amount]
If you’re looking to level up quickly and gain experience points (XP) without completing tasks or challenges, the addxp command allows you to add a specific amount of XP to your character. This is particularly useful when you want to unlock perks or abilities without grinding.
Usage:
addxp 1000
This command adds 1000 XP to your character.
10. setspawnpoint
This command allows you to set your spawn point to your current location. It’s perfect if you want to set a new starting point before venturing into dangerous areas or experimenting with new features.
Usage:
setspawnpoint
Hosting Your Own 7 Days to Die Server
While using console commands in single-player is fun, the real magic happens when you host your own server. Hosting a server allows you to create a custom multiplayer experience, manage player behavior, and use commands for server administration. If you’re considering hosting your own 7 Days to Die server, check out Stellar Servers for top-tier hosting services.
Stellar Servers offers a variety of customizable plans that cater to different types of 7 Days to Die players. Whether you’re hosting a small private server for friends or running a large community-based server, Stellar Servers has the tools and support you need to get started.
Why Use Console Commands in Multiplayer?
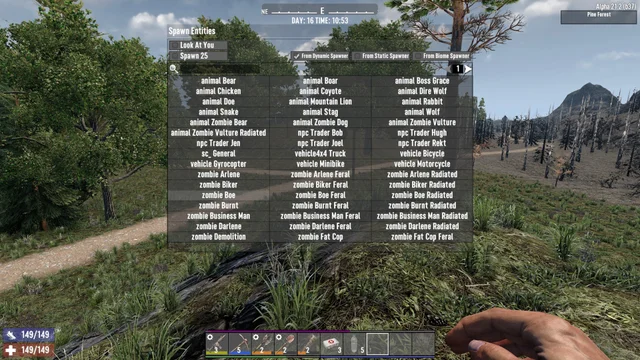
Console commands are especially useful for server administrators and players in a multiplayer setting. Some of the key benefits include:
- Admin Controls: Admins can use commands to manage player behavior, spawn items, and reset the world.
- Custom Gameplay: Players can adjust time, weather, and difficulty, ensuring that everyone enjoys a customized experience.
- Fixing Glitches: Console commands are also essential for troubleshooting server issues and fixing glitches.
Conclusion
Whether you’re a newcomer or a veteran of 7 Days to Die, mastering console commands will significantly enhance your gaming experience. From spawning items and adjusting time to managing multiplayer servers, these commands offer an incredible level of control over the game world.
Remember, you can also use these commands while hosting your own 7 Days to Die server. If you’re ready to take your multiplayer experience to the next level, check out Stellar Servers for reliable hosting options.
Now that you’re equipped with these powerful console commands, it’s time to jump back into the world of 7 Days to Die and test out your newfound abilities!
